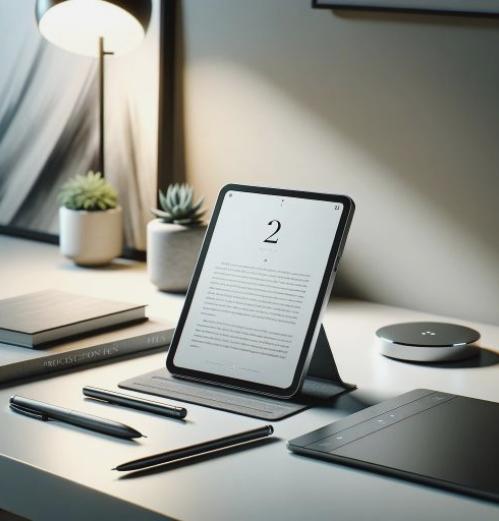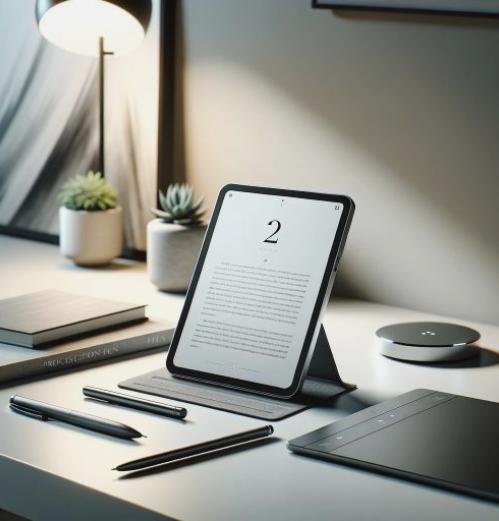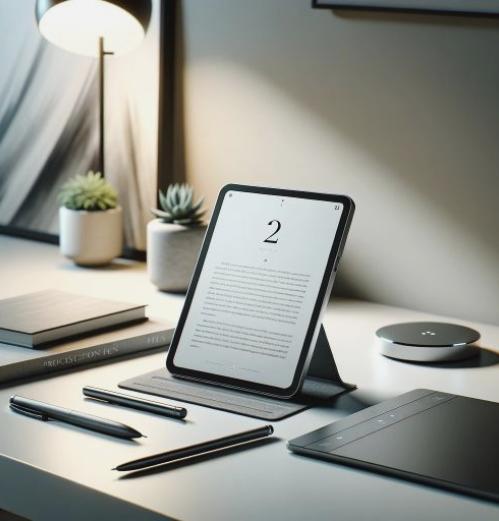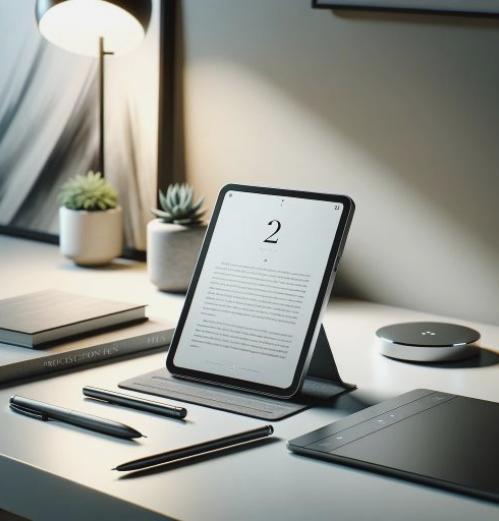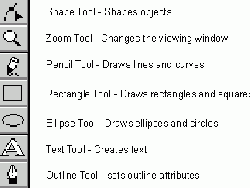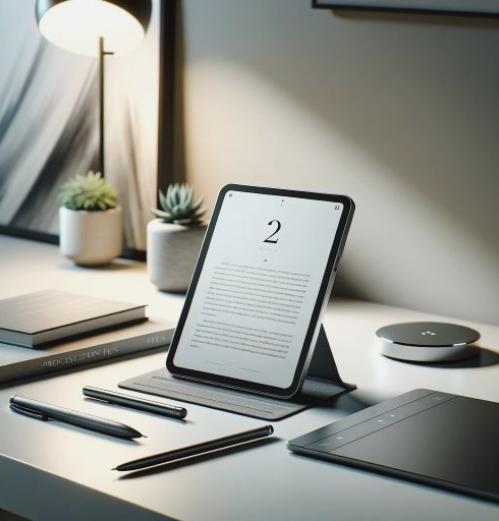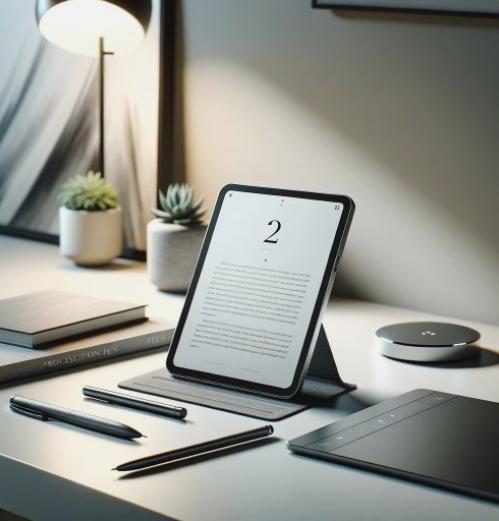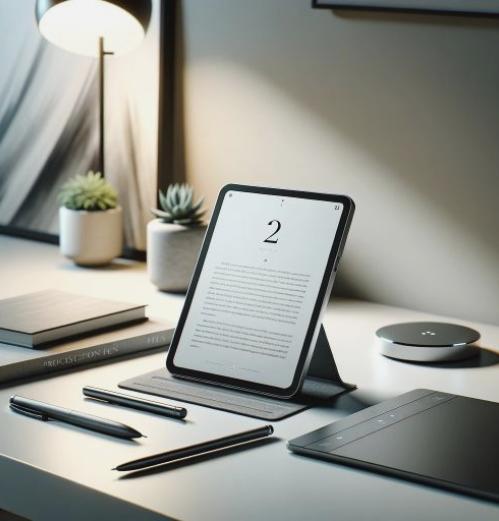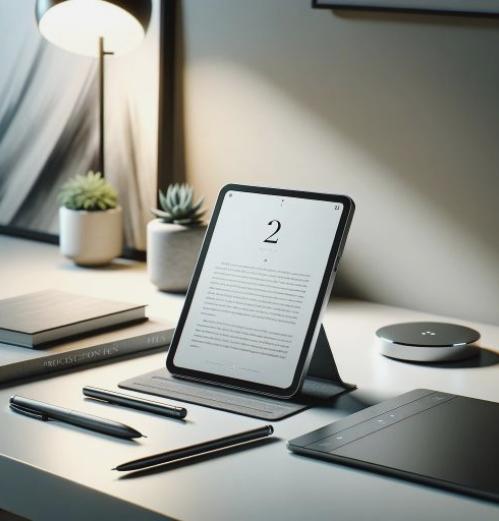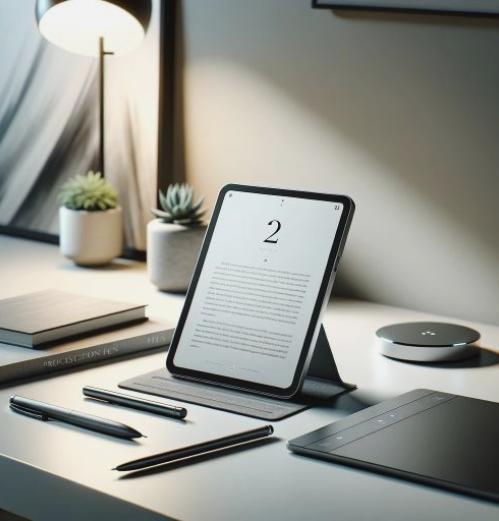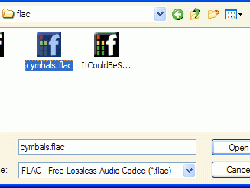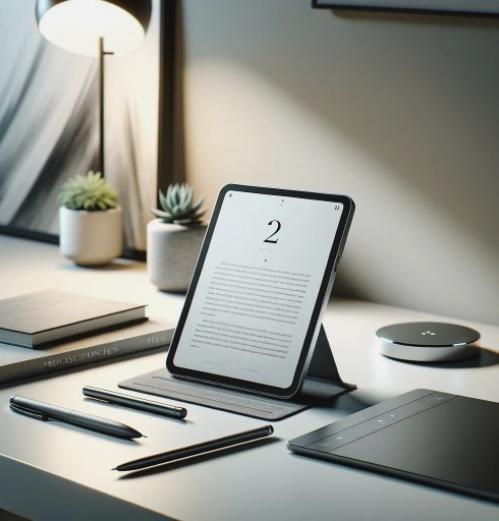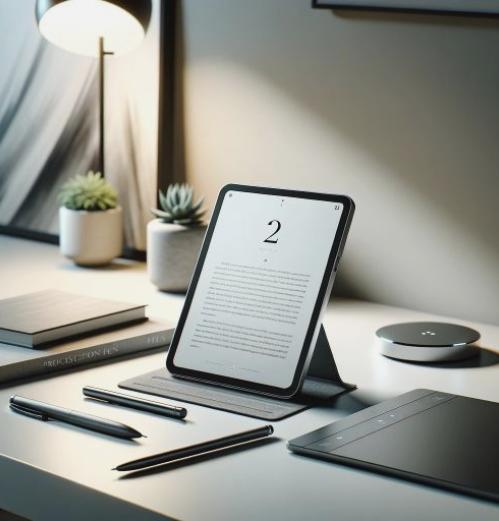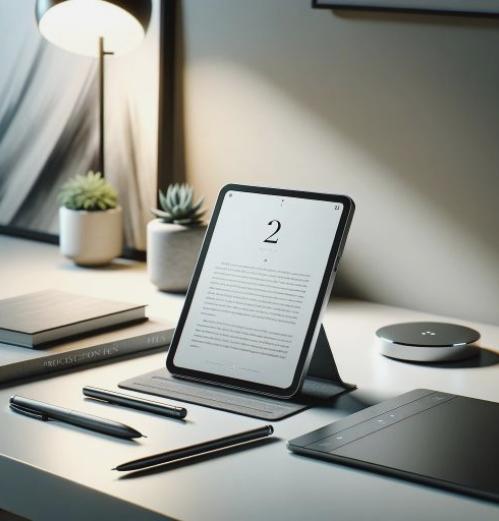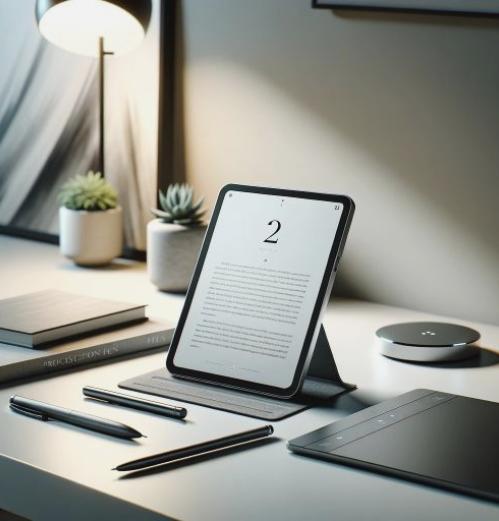Graphic design aFiltros
Drawing on a photo effect ed with PhotoshopThe effect illustration created from a photograph AI is ideal for gifts and decorating. Let’s see step by step how to do it with Photoshop.
While there are innumerable ways, this is one of them and seeks to be a little more elaborate than the classic poster edges (borders added).
We start by opening the photo you have chosen. Take the following example:
Duplicate the layer (Ctrl graphic design J or right click: double layer). A new layer we apply the filters graphic design Brush Strokes graphic design Shading (Filters graphic design Brush Strokes graphic design Crosshatch) with the following values effect.
Stroke Length: 9 Focus: 12 Strength: 1. We should be something like:
Now adjust the tone a little. We click on creating adjustment layer (adjustment layer) which is in the bottom of the layers panel. Select the option curves (curves).
We move the curve like this here. It is equally difficult to leave, but more or less it looks like in the picture
Select the background layer and duplicate it again. Move the duplicate layer above all. Let aFiltros graphic design Stylize graphic design Glowing Edges (Filter graphic design Stylize graphic design Glowing Edges) with the following values:
Border Width: 1 Edge Brightness: 20 Smoothness: 13 and give OK.
As we see, we get a picture in black with edges of all colors. The first thing we do is reverse that Ctrl graphic design io Picture graphic design settings graphic design reverse (Image graphic design Adjustments graphic design Invert) image.
Well, it is now white, but colorful borders. To remove the color go to Image graphic design Adjustments graphic design Hue-Saturation (Image graphic design Adjustments graphic design Hue-Saturation) or simply Ctrl graphic design u. At the option of the medium is saturation, set it to -100:
It is something like this:
Ready, and have white with black borders but there are many lines that bother. To remove them use the dodge tool (dodge tool) we can see in the image on the left, and set the following parameters to use:
The brush size is not important because varies according to the part to be deleted, the important thing is that the range is in highlights (highlights) and exposure at 50. With these values began to paint on the gray lines we have left.
Let the layers panel and change the layer mode to Multiply (Multiply)
And it is something like this:
Not bad, but it can be better, so add another layer of curve fitting.
with these settings:
and to complicate it a little more, so that the effect is applied only to the layer with the glowing edges, do the following.
With the layer selected curves, approaching the cursor to the line between curves layer and the layer with the edges, we pressed ALT and see the cursor change to something like what the picture shows.
When we see that cursor click. The curves layer will now have an arrow straight ahead. If it worked we have the finished image.